How to Eject Wd Easy Store for Mac

In this guide, we will explain why and show you how to eject a USB storage device safely from your computer. Follow the instructions below to get started.
- Why eject my external hard drive from my computer?
- How to safely eject a USB device on Windows
- Eject from the Windows taskbar
- Eject using File Explorer
- How to safely eject an external hard drive on a Mac
Safely ejecting a USB device from your computer is often overlooked, but something you should always try to do. The terms eject and disconnect are often confused for one another when talking about external USB devices. Windows, Mac, and even Linux use the term eject to "internally" unplug it from the computer, and disconnect as the physical action of unplugging it. So you first need to eject the USB device and then disconnect it from your computer.
When you eject an external USB device on your computer first, you're telling the computer to turn off the device's write cache and recognize that you're ready to disconnect the device. Once everything is turned off, you can unplug it. If the drive isn't ejected correctly, that can lead to corrupt files, folders, and you'll probably have to end up reformatting the entire drive, which leads to all of your data being erased.
There may be times where external USB devices won't show up on the list of ejectable drives. Examples of this are an iLok or eLicenser. However, if the device is listed, you'll need to eject it from your computer before disconnecting it safely.
RETURN TO TOP ↑
External USB devices on Windows 10 (before version 1809 or using the Better Performance policy on your external drive) can be ejected in two ways: from the Windows taskbar, or File Explorer. Both methods are easy, so it all depends on how you want to do it. If you aren't sure which version of Windows you're currently running, be sure to check out our article on how to check your system specs for your PC.
- Navigate to the bottom right corner of the bottom toolbar.
- If the USB icon is hidden, click the Up arrow.
- Locate the USB icon and find your external hard drive.
- Click Eject, and wait for a message stating it's safe to disconnect.
- A bell noise should also play.
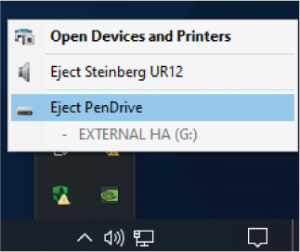
Ejecting a disk through the Windows toolbar.
- Open File Explorer.
- You can do this by holding the Windows key + E, or double clicking This PC.
- Navigate to then click My PC on the left side of the window.
- Find your external USB hard drive, right-click it, then select Eject.
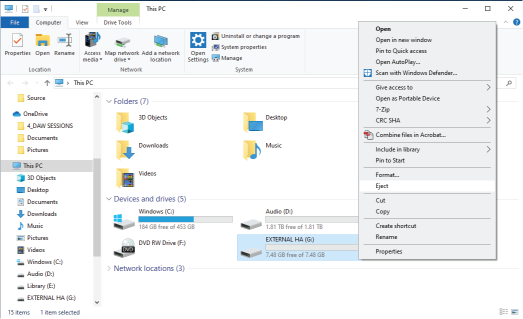
Ejecting a disk in File Explorer.
RETURN TO TOP ↑
Just like Windows, ejecting USB hard drives on a Mac are simple. Your computer will even remind you that you haven't ejected it correctly. Here are the ways you can eject your external USB hard drive.
- On your desktop, right-click the icon of your hard drive and select Eject (disk name).
- Select your hard drive on your desktop, go to File in the Finder menu, then click Eject.
- Alternatively, you can use the shortcut key command CMD+E.
- Click and drag your drive into the Trash bin. Don't worry, none of your data will be erased.
- Open a Finder window, locate your drive on the left side of the window, and click the eject button.
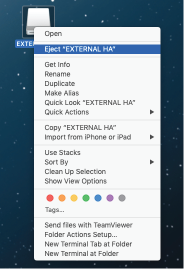
Eject a disk by right clicking its icon.
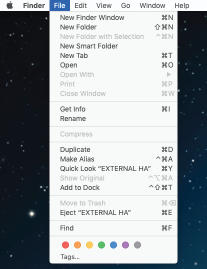
Eject a disk in Finder window.
RETURN TO TOP ↑
Related content
When you need help, Sweetwater has the answers!
Our knowledge base contains over 28,000 expertly written tech articles that will give you answers and help you get the most out of your gear. Our pro musicians and gear experts update content daily to keep you informed and on your way. Best of all, it's totally FREE, and it's just another reason that you get more at Sweetwater.com.
Source: https://www.sweetwater.com/sweetcare/articles/how-to-safely-eject-an-external-hard-drive/



0 Response to "How to Eject Wd Easy Store for Mac"
Post a Comment